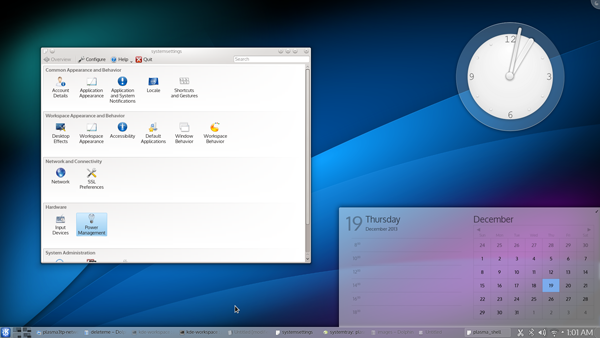課程體系
-
- 思科
- CCNA-RS / CCNP-RS / CCIE-RS / CCNA-Sec / CCNP-Sec / CCIE-Sec / CCNA-SP / CCNP-SP / CCIE-SP / CCNA-Collaboration / CCNP-Collaboration / CCIE-Collaboration / CCNA-DC / CCNP-DC / CCIE-DC / CCNA-Wireless / CCNP-Wireless / CCIE-Wireless
-
- 華為
- HCNA / HCNP / HCIE / HCNA-Storage / HCNP-Storage / HCIE-Storage / HCNA-Security / HCNP-Security / HCIE-Security / HCNA-Cloud / HCNP-Cloud / HCIE-Cloud
-
- 其他課程
- CISP / PMP / ITIL foundation / ITIL 中級(能力模塊) / ITIL 高級(跨越生命周期的管理)MALC / H5 / JavaEE / COMPTIA / VMware / Python/ TBIC / TITM / TCDE